Steps To Download Google Chrome On Mac
Chrome is the most popular Internet browser developed by Google today. Google Chrome is a fast and lightweight browser. You can download Google’s Chrome Internet Browser for free and install it on Windows, Linux, and Mac.
Download Chrome for MacBook and installation steps. Chrome browser is free to install and use. Google Chrome can install in mac system using dmg installation file. Following are steps for install Chrome on mac. How to manually uninstall Google Chrome. Before you remove Google Chrome to Trash, you need to delete its cache files. Steps to remove the Chrome browser on Mac: Launch Google Chrome. Go to the Control panel by clicking the “three dots” icon in the top right corner.
How to Run Chrome on macOS Mojave
Google Chrome is alternative Internet browsers, Mozilla Firefox, Opera, and Safari. In our previous article, we installed Google Chrome Web Browser on Linux/Ubuntu. In this article, we will install Google Chrome on Mac.
If you have an Internet connection, you can download the Chrome browser Online. If you don’t have an Internet connection in your environment, you’ll need to get the Google Chrome Offline package.
We recommend that you use the Online method to install the current version of Google Chrome on macOS.
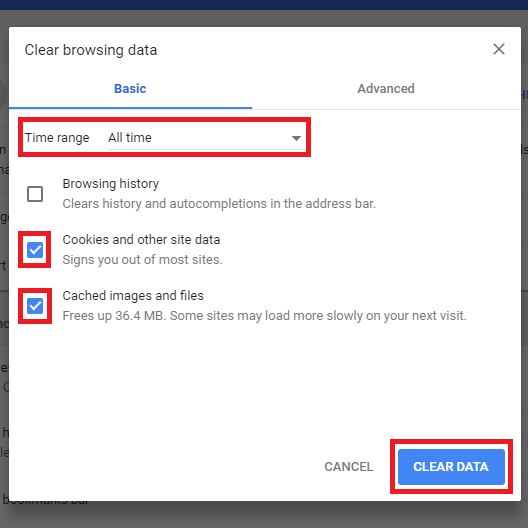
NOTE: You can also install Google Chrome on macOS Catalina 10.15 by following the steps in this article …
How to Install Google Chrome on Mac
Follow the steps below to install Chrome step by step on Apple’s mac OS Mojave operating system.
Step 1
To download the Google Chrome for Mojave, visit https://www.google.com/chrome/ and click the Download Chrome button.
Step 2
On the Download Chrome for Mac download page, click Accept and Install to accept the license agreement.
Step 3
After downloading Google Chrome for macOS, double click on googlechrome.dmg file.
Step 4
Please wait while Google Chrome is opening.
Step 5
Drag and drop Google Chrome into Applications.
Step 6
Wait while Chrome copies to Applications.
Step 7
Wait while copying to Chrome Apps. Double click on it to run Google Chrome.
Step 8
In macOS systems, a control is provided for applications downloaded over the Internet. Click the Open button to skip this warning.
Step 9
If you want to make Google Chrome the default browser on your computer, and to send Google’s usage statistics to Google, select the options in the window below and click the Start Google Chrome button.
Step 10
Click the Use “Chrome” button.
Step 11
Once you’ve successfully installed Google Chrome, you can check its version in Help / About.
Video
Watch the video below to install Google Chrome step by step on Apple’s operating systems and also subscribe to our YouTube channel to support us!
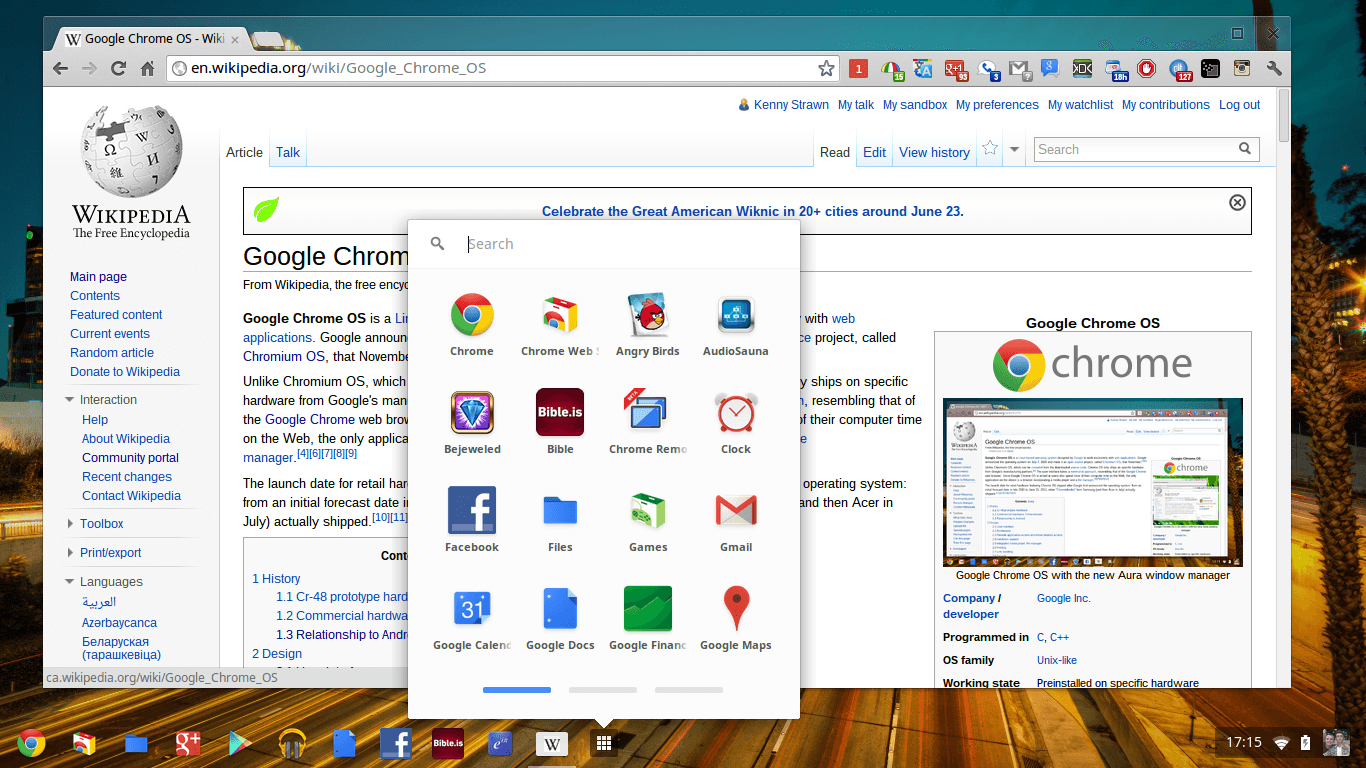
Final Word
In this article, we have installed Google Chrome for Mac computers. Thanks for following us!
Related Articles
♦ Download macOS 10.14 Mojave
♦ How to Install Mac OS Mojave on a Mac
♦ How to Install VMware’s Fusion on Mojave
♦ How to Install and Configure Wine on macOS Mojave
♦ How to Run PlayOnMac on macOS
We usually joke about the fact that everyone uses Internet Explorer or its upgraded version Microsoft Edge Browser to install Google Chrome only. What if Edge gets a bit cranky and doesn’t let you download Google Chrome? That’s what is happening with some Windows 10 users. If you are also facing the issue where Windows 10 is blocking Google Chrome installation, then you are at the right place.
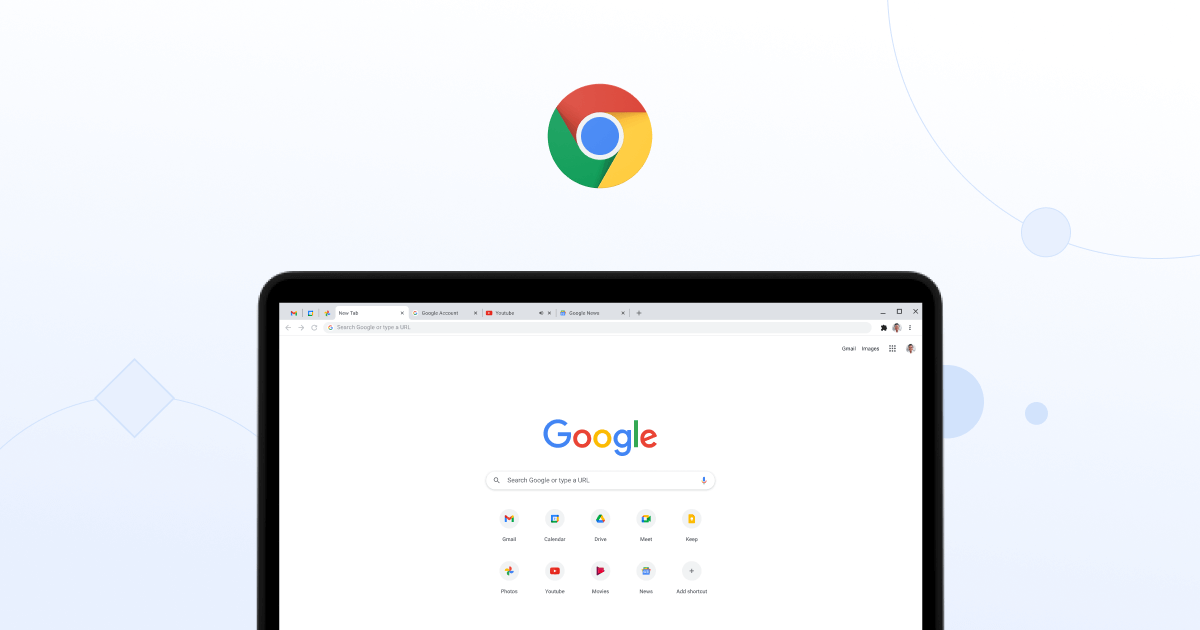
Sometimes, when Chrome is giving you trouble or when you upgrade your PC, you may want to reinstall Chrome. Typically, you would open another browser and proceed to download Chrome. But sadly, the installer gets stuck on ‘Downloading’ or ‘Waiting to Download’ option.
What do you do in such a situation? How do you install your beloved Chrome again? Find the answer here where we tell you how to fix Google Chrome stuck on downloading.
1. Restart Your Computer
It’s a good practice to shut down your computer after using it instead of putting it on sleep or hibernating it. If you are trying to install Chrome on a system that hasn’t been restarted in a while or you recently uninstalled Chrome, you should start by restarting your PC.
2. Set Correct Date and Time
Setting the correct date and time plays a vital role in the proper functioning of your PC. If downloads fail on your system, verify whether your PC has a correct date or not. For that, right-click on the date and time in the taskbar and select Adjust date/time from the menu. In case the date and time are missing from the taskbar, fix it first.
Enable the options for Set time automatically and Set time zone automatically. Also, click on Sync now present under Synchronize your clock. Then, try installing Chrome.
3. Download Offline Installer
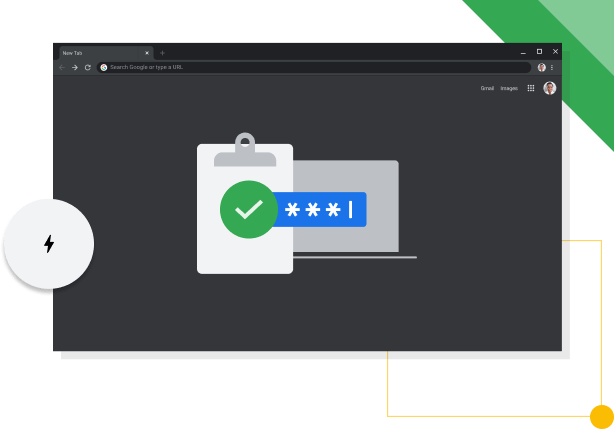
Typically, when you install Chrome, you download a small installation file. You need an active internet connection to install it fully. If the installation fails, you can try installing it from the offline installer. Download it from the link given below, and once downloaded, click on it to start the installation process.
Download ChromeAlso on Guiding Tech
How to Recover Deleted Passwords in Google Chrome
Read More4. Turn off Smart Screen
Windows 10 includes a protective feature called Smart Screen that saves you against phishing and stops you from downloading malicious files. However, sometimes, it stops Chrome from letting you download the normal files too. To fix it, you need to disable Smart Screen on your PC.
For that, follow these steps:
Step 1: Open Settings on your PC from the Start Menu. Alternatively, press Windows and I keys on the keyboard.
Step 2: Go to Update and Security.
Step 3: Click on Windows Security in the left sidebar and select App & browser control on the right side.
Step 4: Under SmartScreen for Microsoft Edge, either select Warn or select Off.
Step 5: Restart your PC and then try downloading Chrome.
5. Enough Storage
If you are unable to download anything from your browser, make sure you have enough storage space on your PC. You can use the Storage Sense feature to free up space.
6. Disable Antivirus
Sometimes, the antivirus software present on your computer also prevents Chrome from installing successfully. If you are installing Chrome after getting it from an authorized source, you should try disabling antivirus for a while. Then try to install Chrome. You can also check your firewall settings and see if something is wrong.
7. Change Download Path
At times, the download path is pointing to an invalid location. Possibly that’s why you are unable to download anything from the Edge browser. To fix it, you have to change its download location.
For that, follow these steps:
Step 1: Launch the Edge browser and click on the three-dot icon at the top. Select Settings from the menu.
Step 2: Scroll down in the General section, and you will find Downloads. Click on Change and choose a valid location.
Also on Guiding Tech
#troubleshooting
Click here to see our troubleshooting articles page8. Use Internet Explorer
Who would have thought that someone would suggest using the old Internet Explorer as a fix? Well, as they say, old is gold. If the new Edge browser is giving you trouble, Internet Explorer will come to your rescue. It’s pre-installed on your PC. Use the search to find it and then download Chrome using it.
9. Disable S Mode
If you are running Windows 10 S edition, then you can install apps from Microsoft Store only. That might be the reason why Chrome installation is failing for you.
To fix it, you need to convert your PC from Windows 10 S edition to Windows 10 Pro. Then you can install any app. While the process is free and easy, there is a drawback that you cannot go back to the S mode. It’s a one-way journey. So be careful before you take this step.
Here’s how to switch out of S mode in Windows 10.
Step 1: Open Settings on your PC and go to Update and Security.
Step 2: Click on Activation in the left sidebar.
Step 3: Under the Switch to Windows 10 Home or Switch to Windows 10 Pro section, click on Go to the Store.
Note: Do not click on the Go to the Store link under Upgrade your edition of the Windows section.Step 4: Follow the on-screen instructions.
Also on Guiding Tech
What Is Allow Chrome Sign-In and Should You Disable It?
Read MoreWelcome Chrome
Microsoft Edge isn't that bad. However, once you get used to Chrome, it just keeps you tied to the Google services and the convenient features. And that's why it's the first thing we install when we get a new PC. We hope you were able to install Google Chrome on your PC using the fixes mentioned above. In case you like the Edge browser and wondering if you can use it on your phone, here's how it differs from Chrome on Android.
Next up: Once the Chrome is up and running, it might also give you troubles in the future. You can fix those by resetting Chrome. Know from the next link what happens by resetting Chrome.
The above article may contain affiliate links which help support Guiding Tech. However, it does not affect our editorial integrity. The content remains unbiased and authentic.Read NextWhat Happens When You Reset Google Chrome SettingsAlso See#Google Chrome #Download
Did You Know
You can use the Chrome search bar as a calculator.
More in Windows
Steps To Download Google Chrome On Mac Desktop
Top 3 Fixes for Camera Not Working on Windows 10 PC
