Vmware Fusion 8 Download Mac
- Vmware Fusion Download Windows
- Vmware Fusion Download Free
- Vmware Fusion 8 Download Mac Free
- Vmware Fusion 8 Free Download For Mac Crack
This post will show you how to install CentOS 8 on a Mac using VMware's Desktop virtualization software.
- VMware Fusion and Fusion Pro - virtualization software for running Windows, Linux, and other systems on a Mac without rebooting. The latest version includes full support for Windows 10, macOS Mojave, and the latest Macs, including the 18-core iMac Pro and MacBook Pro with 6-core Intel i9 CPU.
- Mac users interested in Vmware fusion 8 generally download: VMware Fusion 12.0 Access a virtualization environment and run various OS, like different versions of Windows or Linux on your Mac.
VMware Fusion: Powerfully Simple Virtual Machines for Mac. VMware Fusion Pro and VMware Fusion Player Desktop Hypervisors give Mac users the power to run Windows on Mac along with hundreds of other operating systems, containers or Kubernetes clusters, side by side with Mac applications, without rebooting.Fusion products are simple enough for home users and powerful enough for IT. Mac users interested in Vmware fusion 8 generally download: VMware Fusion 12.0 Access a virtualization environment and run various OS, like different versions of Windows or Linux on your Mac.
Introduction

VMware Fusion* is a desktop virtualization program that lets you run multiple different operating systems on your Mac at the same time. This is great for developers because it allows you to test software on a machine similar to what is used in production. And with VMware Fusion Pro* you can create snapshots that let you rollback changes, or you can clone existing virtual machines to speed up the deployment of test environments.
In this post, we’ll create a CentOS 8 VM so that you can run Linux on your Mac without needing extra hardware.
Prerequisites

Before we begin, you should have VMware Fusion* installed on your Mac and have downloaded the minimal CentOS 8 ISO.
Let’s begin.
Step 1: Create Virtual Machine
Open VMware Fusion, click + then New…
The Easy Install feature would not work for me with version 11.5.6 of VMware Fusion. I’m guessing there’s a problem with the kickstart script because the installation would fail with an error message at the end.
To get around this problem, I used the Create a custom virtual machine option.

Select CentOS 8 64-bit then click Continue.
Select Legacy BIOS then click Continue.
Select Create a virtual disk then click Continue.
Click Customize Settings.
Enter a name and location to save the VM, then click Save.
Click CD/DVD (IDE).
Select Choose a disc or image from the picker.
Browse to the CentOS minimal ISO image then click Open.
Connect the ISO by checking the Connect CD/DVD Drive option.
Close the Settings window then power on the VM.
Step 2: Install CentOS
Select Install CentOS Linux 8 then press Enter.
Wait for the graphical user interface installer to load.
Select your language then click Continue.
Select Installation Destination.
Select the VMware drive then click Done.
Click Begin Installation.
While the files are being copied assign a root password and create a user.
Once the installation is finished, click Reboot.
You are now ready to login with the user, you just created.
Step 3: Configure Network
Once you login to the system for the first time, you will notice the internet does not work. This is because the network needs to be configured. You can enable the network adapter by running the following command:
You should now be able to ping Google:
Vmware Fusion Download Windows
Note: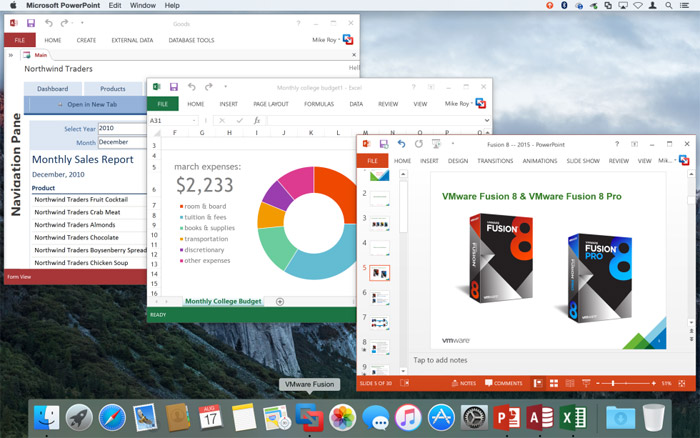
The network adapter will not be enabled after restarting the OS. In order to make the adapter enable when the OS boots, edit the /etc/sysconfig/network-scripts/ifcfg-ens33 file so that the ONBOOT is set to yes.
Step 4: Install VMware Tools
Now that you have internet access, you can install VMware Tools with the following command:
VMware Tools makes the VM run faster and it let’s you copy and paste between the Mac and VM when using a desktop operating systems.
Vmware Fusion Download Free
Conclusion
Vmware Fusion 8 Download Mac Free
VMware Fusion* is a great tool for developers when creating software for multiple operating systems. In this tutorial, I showed you how to get CentOS running on a Mac as a virtual machine so that you can run Linux without extra hardware.
Vmware Fusion 8 Free Download For Mac Crack
Written by: Tony Mackay
VirtualizationFusionCentOS* GraspingTech participates in various affiliate marketing programs, which means we may earn a small commission at no additional cost to you, should you click on a link to a product and make a purchase.
The following instructions walk you through the process of creating a virtual machine that runs windows using VMware Fusion 8 for Mac.
On this page:
Installing VMware Fusion.
- Download VMware Fusion 8 from IS&T Computing Help.
- Run the file once the download completes.
- Once the download completes double click on the VMware Fusion Icon to install.
- If prompted, choose to open the installer.
- Click the Agree button on the Terms and Conditions page.
- Input the license key provided from IS&T Computing Help and click 'Continue'.
Downloading Windows
- Download desired version of Windows from IS&T website IS&T Computing Help.
Installing Windows on VMware Fusion
- Choose 'Install from disc or image' on the VMware Fusion “Select the Installation Method” window and click 'Continue'.
- On the “Create a New Virtual Machine” page click the button “Use another disc or disc image” and navigate to the Windows .iso file that was previously downloaded (during the Downloading Windows sub-section) and click “Open”.
- The picture below should show what the screen looks like after the file has been opened (though the version of Windows may vary).
- The picture below should show what the screen looks like after the file has been opened (though the version of Windows may vary).
- On the 'Choose Operating System' page, select the appropriate Operating System for the version of Windows downloaded and click “Continue”.
- The virtual machine created should automatically open up and the start up process for your version of Windows should begin.
