Wbfs Manager Mac Os X Download
- Wbfs Manager Mac Os
- Wbfs Manager Mac Os X Download Pc
- Wbfs Manager Installer
- Wbfs Manager Mac Os X Download Windows 7
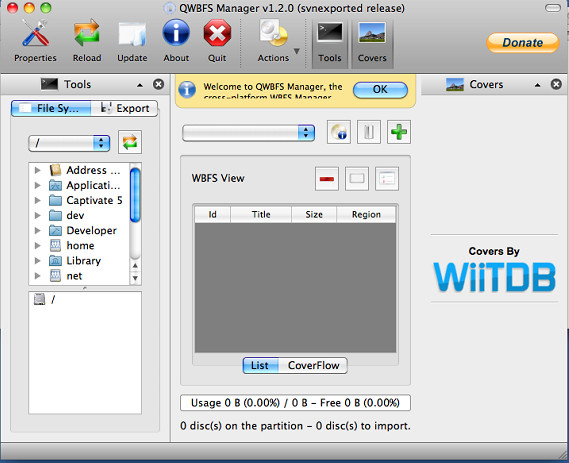
The latest version of jwbfs is 3.6 on Mac Informer. It is a perfect match for the System Tools category. The app is developed by jwbfs development team. Wbfs Manager Mac Os X, free wbfs manager mac os x software downloads, Page 2.
WBFS or Wii Backup File System is a kind of file system developed by Wii homebrew coders kwiirk and Waninkoko. It creates a kind of WBFS partition on any SD or USB device using Waninkoko’s cIOS. WBFS system can be bought in use to format a drive on Mac as well. All you need for this purpose is a bit of knowledge about this system and instructions for formatting. If you currently have WBFS on your Mac and you wish to format a drive with it, the following steps can be followed:-
How to Format a Hard Drive to WBFS on Mac
1. Conditions before Beginning:-
Before beginning the formatting approach for your Mac, let me tell you that the drive is able to read Wiki data only when it is formatted to WBFS with a USB loader. The formatting process also includes you to connect the device, open utilities and then find disk utility to format a particular drive.
2. Connect the USB device now:-
In order to format a particular drive with Mac, you will first need to connect the USB device to the dedicated port of your Mac. There is an application folder in every version of Mac which can be opened in order to locate utilities. You have to click this folder of applications in order to open utilities in your Mac.
3. Double click the disk utility:-
After reaching utilities, make a double click on disk utility and then click the drive that you will like to format or erase from left column. Click erase tab on the right and then set the volume format to “MS DOS (FAT)”. Click “apply” after making the desired changes.
Wbfs Manager Mac Os
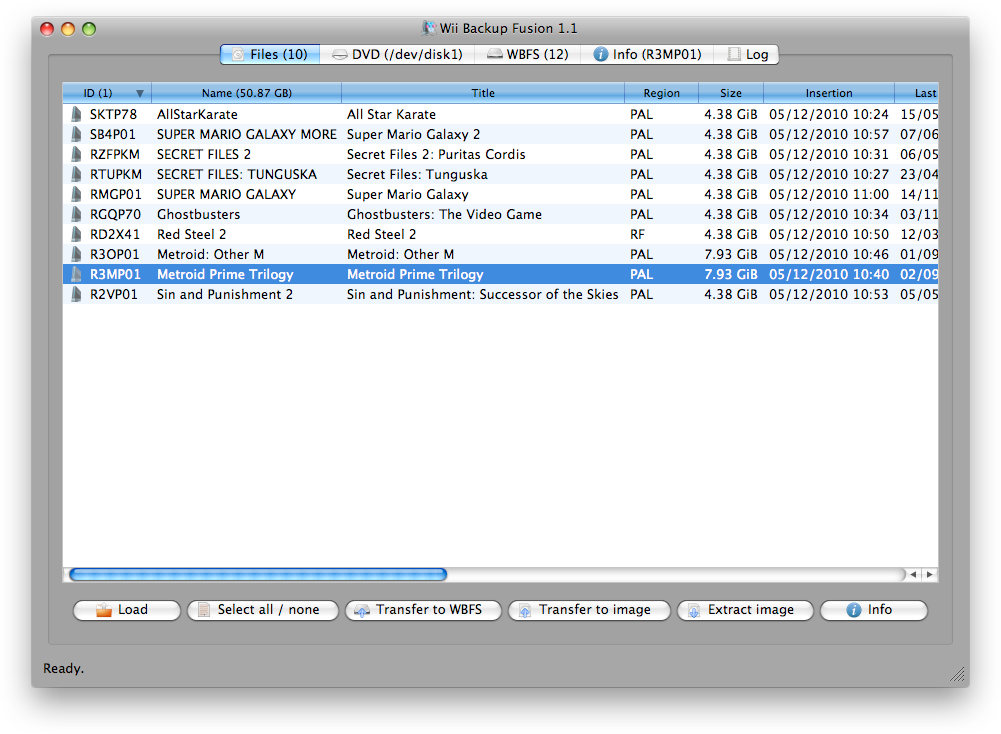

4. Creating a partition:-
Wbfs Manager Mac Os X Download Pc

Sometimes some people wish to make a partition in their drive after formatting it, such people can click the partition tab in order to make two partitions within their drive after formatting it. You will find this tab on the right side of your Mac screen.
i) Reach the “volume scheme” option. You will see a drop down menu under it. Choose the number of partitions for your drive here.
ii.) Select the partition for Wii. The partition size can be adjusted dragging the handles which depict partition borders. You can also type the size manually in this approach.
iii.) Now click options, select “Master Boot Record” and then select “MS-DOS (FAT)”. In the drop-down menu of your Mac screen. Now you can name the partitions so created and then you can click “Apply” in order to save the changes made using this approach.
5. Formatting Multiple Devices:-
Every time you wish to format a USB device or you wish to make it partitioned, you will have to follow the same approach that we told you in the earlier steps. If the process fails to be accomplished in any case, you should check the settings of your Mac or you should seek for help from a professional.
Wbfs Manager Installer

Wbfs Manager Mac Os X Download Windows 7
Backup Launchers > Additional Information > Preparing for USB Loaders > WBFS for Mac OS-X
|
